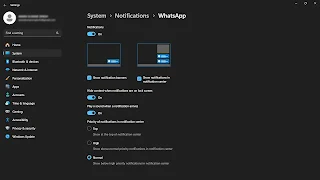The constant stream of notifications—the pings, banners, and sounds—can easily distract you from work that matters. If you're tired of being interrupted by every app on your Windows PC, you're in the right place.
Excessive notifications can disrupt your focus and reduce productivity. Constant interruptions make it hard to stay on task.
This guide will show you how to turn off or disable notifications for specific apps in Windows. By managing your notifications, you can reduce distractions and create a more focused, interruption-free environment.
How Notifications Work in Windows
When an event occurs, Windows delivers notifications through banners or sounds, which appear briefly on your screen. These notifications can be customized within your Windows notification settings for better management.
Apps can send notifications based on their permissions. You can control these settings individually, managing what apps can alert you and how. Notifications that aren’t addressed are stored in the Action Center Windows for later review.
Types of Notifications
Banner Notifications: Pop-up alerts that display on your screen briefly.
Sound Notifications: Audio alerts that signal an event has occurred.
Badge App Icons: Small icons on app tiles showing unread messages or updates.
Notifications in the Action Center: A collection of all your notifications, visible when needed.
Why Customize Notifications?
Customizing your notifications in Windows helps you stay focused by allowing only relevant alerts to disrupt your work. You can set preferences that reduce unnecessary distractions and improve productivity.
Adjusting your Windows notification settings can reduce stress, making your day more efficient. Tailor your notifications to suit your needs, ensuring only essential alerts break your focus.
The 2 Methods to Turn Off Notifications for Certain Apps in Windows 10/11.
Method 1: Turning Off Notifications for Specific Apps via Settings (The Granular Approach)
If you're looking to manage your notifications more specifically, Windows allows you to turn off alerts for individual apps. This granular approach gives you control over which apps can interrupt you, helping you minimize distractions and stay focused.
Step-by-Step Guide:
- Open the Settings app: Press the Windows key + I to open the Settings menu.
- Click on System: From the Settings menu, select the System option.
- Select Notifications: In the left sidebar, click on Notifications.
- Scroll down to the "Notifications from apps and other senders" section: This is where you’ll manage all app-related notifications.
- Locate the specific app: Scroll through the list of apps and find the one for which you want to disable notifications.
- Toggle the switch: Turn off the toggle switch next to the app’s name to stop receiving notifications from it.
Explain the Impact of Turning off Notifications
Turning off notifications for specific apps means the app will no longer show banner alerts, play sounds, or display badge icons. This helps prevent unwanted interruptions and ensures you stay focused.
However, notifications may still appear in the Action Center if system settings allow. This allows you to review missed alerts later, but they won't actively disrupt your workflow, keeping distractions minimal.
Method 2: Customizing Notification Preferences per App (Going Deeper)
If you want even more control over your notification experience, Windows allows you to customize notifications for Windows apps on a deeper level. This enables you to tailor notification behaviors for individual apps, giving you full control over how and when alerts are delivered.
Step-by-Step Guide:
- Open the Settings app: Press the Windows key + I to open the Settings menu.
- Select System: Click on System from the available options.
Go to Notifications: In the left sidebar, click on Notifications.
- Locate the "Notifications from apps and other senders" section: Scroll down until you reach this section.
- Click on the app’s name: Instead of toggling the main switch, click on the name of the app you want to customize.
- Explore detailed options: You will find various customization options for that app.
Show notification banners: When enabled, the app will display pop-up alerts on your screen. Disable this to stop banner notifications.
Play a sound when a notification arrives: Toggle this on if you want a sound to accompany notifications or off if you prefer silence.
Show notifications on the lock screen: This controls whether notifications from the app appear when your computer is locked.
Use high priority: If enabled, banners will appear even if other notifications are suppressed, ensuring important alerts stand out.
Use Cases:
Disable banners but keep sounds: For apps like email or messaging, you might want to turn off banner notifications but still receive sound alerts for important messages, ensuring you’re notified without distractions.
Hide on the lock screen: If you're concerned about privacy, disable lock screen notifications for apps like social media or calendars to keep information private when the device is locked.
By learning how to control app pop-ups in Windows and customize app alerts, you can significantly enhance your productivity and reduce distractions while still staying informed.
Method 3: Managing Notifications Directly from the Action Center (Quick Actions)
Accessing the Action Center:
To open the Action Center, Click the Time & Date at the right corner of the taskbar. This brings up your notifications and quick action options.
Quickly Disabling Notifications for an App:
- When a notification banner appears, some apps provide a direct option to turn off future notifications.
- Look for "... icon" or a "Turn off notifications" option within the banner.
- You can also find this option in the Action Center by clicking on the notification and selecting "Turn off notifications" for that app.
Limitations:
Not all apps offer this quick control for disabling notifications.
This method provides less granular control than the Settings app, as it generally only toggles notifications on or off without customization options like sounds or priority levels.
Using this method allows you to quickly disable app notifications in Windows, but for more detailed customization, the Settings app remains the better option.
Troubleshooting Common Notification Issues
Notifications Not Appearing: Ensure global notifications are enabled in Settings and check if the app has permission to send alerts.
Notifications Still Appearing After Turning Off: Try restarting the app or your computer to refresh the settings.
Unexpected App Notifications: Review recently installed apps or check the app-specific notification settings within the app.
Conclusion
In this post, we've explored different methods to turn off notifications for specific apps in Windows, including using the Settings app, managing notifications directly from the Action Center, and adjusting app-specific preferences.
By customizing your notifications, you can enjoy a more focused and less interrupted experience. Tailoring alerts to suit your needs helps you stay productive and avoid unnecessary distractions.
Now that you have the tools to manage notifications in Windows apps, take action and implement these steps to regain control of your notification experience.
Frequently Asked Questions (FAQs)
How do I turn off notifications for a specific app?
Go to Settings > System > Notifications, find the app in the list, and toggle off its notification switch to stop alerts.
How do I disable certain apps on Windows 10?
Open Settings > Apps, select the app you want to disable, and either Uninstall or disable it from the Startup tab to prevent it from running at startup.
How do I change individual app notifications?
Navigate to Settings > System > Notifications, select the app, and customize its notification settings, like enabling/disabling banners, sounds, or lock screen visibility.
How do I block individual notifications?
Click on a notification in the Action Center and select Turn off notifications for that specific app to stop receiving future alerts.
How do I stop unwanted notifications?
Disable unwanted notifications by going to Settings > System > Notifications, and use Focus Assist to block distractions during specific times or activities.