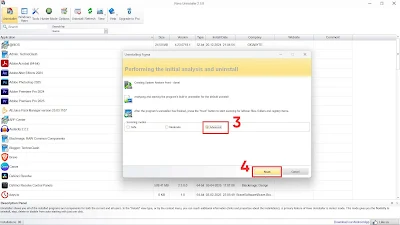Ever uninstall a program and wonder where all your hard drive space went? You're not alone! Leftover files can be sneaky, hiding on your system long after you've removed the software. These residual files can accumulate and affect your PC's performance, even when the program is no longer there.
When you uninstall software, the process often leaves behind digital clutter—files, folders, and registry entries that aren't always removed. This buildup can slow down your computer, take up valuable storage, and lead to potential conflicts or errors.
This easy-to-follow guide will show you simple steps to uninstall leftover files in Windows 11, remove residual files in Windows 11, and perform a Windows 11 cleanup tutorial, helping you reclaim space and keep your computer running like new.
Understanding What Gets Left Behind
Why Uninstallers Aren't Always Perfect
Uninstallers often leave behind leftover files due to incomplete removal processes. This can happen for various reasons, such as errors during the uninstallation process, hidden files, or settings that the uninstaller can't access.
To ensure a thorough cleanup, consider using third-party uninstaller tools that specialize in removing all remnants. These tools scan for leftover files and entries that standard uninstallers might miss, ensuring a cleaner system.
Types of Leftover Files:
Program Files and Folders
When you uninstall software, core program files and folders may remain on your system. This happens because some programs don’t remove all associated files during the uninstallation process. Often, files related to settings or logs are left behind.
These leftover files can consume storage space and sometimes cause system slowdowns. Deleting them manually ensures your system stays clean, though some files might be necessary for other software, so proceed with caution.
Registry Entries
The Windows Registry stores configuration settings for installed programs. However, uninstallers often fail to remove all associated registry keys. These leftover entries can clutter the registry and lead to potential system instability over time.
Removing leftover registry keys is crucial for maintaining a healthy system. Tools designed to clean up the registry can help ensure that no unnecessary or harmful entries are left behind after uninstallation.
Application Data (AppData)
The AppData folder houses important data for installed programs, categorized into Local, Roaming, and LocalLow subfolders. These folders store user-specific settings, caches, and preferences. Even after uninstalling software, leftover data may still reside here.
To fully remove app data in Windows 11, manually cleaning these folders is often necessary, especially for programs that store substantial user data. Keep in mind that deleting the wrong files can affect other apps’ functionality.
Temporary Files
Temporary files are often created by software during installation or use. While most should be deleted after uninstalling, some might linger. These files can accumulate in your system over time, taking up unnecessary space.
To avoid clutter, periodically delete temporary files using built-in system tools or third-party programs. This will help optimize system performance and free up storage without harming your data or settings.
Service Files and Drivers
Certain service files and drivers related to uninstalled programs may still exist in your system. These files are often linked to system services or hardware functions and may be needed for other programs or devices.
To completely remove service files or drivers, use a specialized driver-cleaning tool or manually check the system for leftover components. Just be cautious, as some files are crucial for your operating system’s stability.
Step 1: Uninstall the Right Way (The First Line of Defense)
Why Proper Uninstallation Matters
When you use official uninstall methods (like Control Panel or Settings), it ensures that the bulk of the program is removed. This process is vital because it deletes files, folders, and registry entries associated with the software.
By using the right method, you can avoid leaving behind leftover files or settings that could slow down your computer. However, it's important to note that even these methods may not be entirely perfect, so further steps might be needed for a complete cleanup.
Method 1: Using the Control Panel (Classic Approach)
Open Control Panel: Press the “Windows + S”, type “Control Panel,” and select it.
Navigate to Programs: Look for the Programs and Features category and click on it.
Select Uninstall a Program: Click Uninstall a Program under the Programs menu.
Choose the Program to Uninstall: Find the software you want to remove and click on it.
Click Uninstall: Follow the prompts to complete the uninstallation process.
Using the Control Panel uninstall method is a classic and reliable way to remove software but may leave behind certain files or settings.
Method 2: Using Windows 11 Settings (The Modern Way)
Open Settings: Press Windows + I to open Settings.
Go to Apps & Features: Click on Apps, then select Installed Apps.
Find the program: Scroll through the list or search for the program you want to uninstall.
Uninstall: Click on the three dots next to the program name and select Uninstall.
This method is simple and intuitive, but keep in mind that this step may not remove all residual files, so additional cleanup may be necessary.
Step 2: Hunting Down Leftover Files in Key Folders
Program Files: The Usual Suspects
After uninstalling software, Program Files often contain leftover folders that weren’t removed. Here's how to check:
Open File Explorer: Press Windows + E to open File Explorer.
Navigate to Program Files: Go to C:\Program Files for 64-bit software and C:\Program Files (x86) for 32-bit software.
Look for Leftover Folders: Browse through the folders and identify any related to the uninstalled software.
Delete the Folder: If you find a folder associated with the program, right-click it and select Delete.
By manually deleting program files after uninstalling, you can remove the bulk of leftover software, freeing up space and improving system performance.
AppData Folders: The Hidden Hideout
The AppData folder stores essential user-specific data, settings, and caches for programs. These files may remain after uninstallation. Here’s how to find and remove them:
Access AppData Folders: Open File Explorer, then click the address bar and type %appdata% and press Enter to access the Roaming folder. For Local data, type %localappdata% in the address bar.
Locate Leftover Folders: Browse both folders for any subfolders related to the uninstalled software.
Delete the Folders: Right-click on any leftover folders associated with the program and select Delete.
To remove app data in Windows 11, thoroughly check both the Roaming and Local folders. Removing these software leftovers helps ensure that no unnecessary files slow down your system.
Step 3: Cleaning the Windows Registry (Handle with Care!)
What is the Registry?
The Windows Registry is a centralized database that stores crucial settings and configurations for both Windows and installed programs. It holds information about system hardware, user preferences, and software settings. Essentially, it's like the "brain" of your computer, ensuring everything runs smoothly.
However, when you uninstall programs, some settings may remain in the registry. These leftover registry entries are often harmless but can build up over time, potentially causing errors, performance issues, or conflicts with other software.
Why Leftover Registry Entries Matter
Leftover registry keys may not cause immediate problems but can gradually lead to slower system performance or even system instability. As the registry gets cluttered with unused entries, Windows may struggle to find the correct settings, leading to potential glitches or crashes.
That’s why cleaning the Windows registry after uninstalling programs is essential for maintaining a smooth and efficient system.
How to Open the Registry Editor (Regedit)
To start cleaning the registry, you’ll need to access the Registry Editor (Regedit). Here’s how to do it:
Press Windows + R to open the Run dialog.
Type regedit and hit Enter (or click OK).
If prompted, click Yes to grant permission.
You should now be inside the Registry Editor, where you can safely navigate and edit registry keys. Be extremely cautious here—deleting the wrong entries can cause issues!
Finding and Deleting Leftover Keys (The Search Method)
Search for Leftover Keys: In the Registry Editor, press Ctrl + F to bring up the search box.
Enter the Software Name: Type the name of the program you uninstalled (exactly as it appears) and press Enter.
Review and Delete: Carefully check the highlighted entry. If it’s related to the uninstalled software, right-click and choose Delete.
Important: Only delete keys you are absolutely sure belong to the uninstalled program. Deleting the wrong registry entry can cause serious issues with your system or other programs.
Taking the time to remove leftover registry keys in Windows 11 can enhance your system's performance, but always remember to proceed with caution when editing the registry!
Step 4: The Power of Third-Party Uninstallers (Your Deep Cleaning Tool)
Why Use a Third-Party Uninstaller?
While the built-in uninstallation methods in Windows can remove most of a program’s files, they often leave behind leftovers like registry entries, hidden files, and other remnants. A third-party uninstaller is specifically designed to perform deeper scans, searching for and removing these leftover files. They can automate the entire process, saving you time and ensuring your system is fully cleaned.
Using a third-party uninstaller can also help you avoid manually hunting down leftovers, and these tools typically offer extra features, like batch uninstallation or cleaning up stubborn apps, making them more effective than Windows' default options.
Introducing Recommended Tools
Revo Uninstaller: Known for its thorough scanning, Revo Uninstaller ensures that all leftover files, folders, and registry entries are removed. The free version offers an impressive range of features, including advanced scanning that searches for traces after the main uninstallation process.
IObit Uninstaller: This tool stands out for its user-friendly interface and additional utilities, like a built-in browser plugin remover. It offers quick and effective removal of programs, with an easy-to-navigate dashboard that’s perfect for beginners.
(Optional: Wise Program Uninstaller and GeekUninstaller are also worth considering. Both offer fast, reliable removal of software with minimal system impact.)
Step-by-Step Example (using Revo Uninstaller)
Here’s how to use Revo Uninstaller to clean up leftovers:
Download and Install: Go to the official Revo Uninstaller website and download the free version. Install it following the on-screen instructions.
Select the Program: Open Revo Uninstaller. Find the program you’ve already uninstalled (but still has leftovers) in the list of installed applications.
Use the Advanced Scan: Click on the program, then choose the Advanced Scanning option. Revo will scan your system for any leftover files, folders, and registry entries.
Review and Delete: Once the scan is complete, Revo will present a list of found leftovers. Review the items carefully, then click Delete to remove them.
By using a third-party uninstaller like Revo, you can ensure a thorough cleanup of any leftover files, folders, and registry entries that Windows might have missed. This will help keep your system running smoothly and efficiently!
Step 5: Sweeping Away Temporary Files (The Final Touch)
Why Clear Temporary Files?
Temporary files are created by programs and the system to hold data for short periods. Over time, they can accumulate and take up valuable storage space, leading to a slower system. By clearing temporary files, you can free up space and keep your PC running smoothly.
Method 1: Using Disk Cleanup (The Classic Cleaner)
Open Disk Cleanup: Press Windows + S, type "Disk Cleanup," and select it from the search results.
Select the System Drive: Choose the drive where Windows is installed (usually **C:**), then click OK.
Check Temporary Files: In the Disk Cleanup window, look for the Temporary files option, check the box next to it, and click OK.
Delete Files: Confirm the action and let Disk Cleanup remove the temporary files from your system.
Using Windows 11 Disk Cleanup is a classic and effective way to clear temporary files and reclaim storage space.
Method 2: Using Storage Sense (Windows 11's Smart Cleaner)
Open Settings: Press Windows + I to open Settings.
Navigate to Storage: Go to System and click on Storage.
Configure Storage Sense: Scroll down and select Storage Sense. Toggle it on if it’s off.
Enable Storage Sense: Click On Storage Sense Now to remove temporary files automatically.
Windows 11 Storage Sense is a smart, automated way to clear temporary files and keep your system optimized without manual intervention. It’s an efficient and convenient option for maintaining a clean and fast PC.
Best Practices for Cleaner Uninstalls
To ensure a clean uninstall in Windows 11, follow these best practices:
Use the Official Uninstaller: Always use the program’s built-in uninstaller first. This ensures that most files, settings, and registry entries are properly removed.
Close the Program Before Uninstalling: Make sure the software is not running in the background. This prevents incomplete uninstallation and ensures all components are removed.
Restart Your Computer: After uninstallation, restart your PC. This can help finalize the process and clear any residual files or settings that might still be lingering.
Be Cautious with Manual Deletion: If you decide to manually delete leftover files or registry entries, only remove items you are sure about. Deleting the wrong files could harm your system.
Create System Restore Points: Before making significant changes, like uninstalling software or cleaning the registry, create a system restore point. This way, you can easily revert back if anything goes wrong.
Regular Maintenance: Make it a habit to periodically check for and remove leftover files. This ensures your system stays clean and runs smoothly.
By following these best practices for software uninstallation, you can keep your Windows 11 system running efficiently and free from unnecessary clutter.
Conclusion
By following the methods outlined above, you can ensure a cleaner Windows experience. Start with proper uninstallation using the Control Panel or Settings, then hunt down leftover files in Program Files and AppData. Don't forget to clean the registry and remove temporary files with tools like Disk Cleanup or Storage Sense.
A cleaner system leads to improved performance, more storage space, and a smoother user experience. Regular maintenance ensures that your PC remains fast and efficient. Implement these best practices for software uninstallation and enjoy a healthier Windows PC. Start today!
Frequently Asked Questions (FAQs)
How do I delete Program Files after uninstalling?
To delete Program Files after uninstalling, navigate to C:\Program Files and C:\Program Files (x86) in File Explorer. Manually remove any leftover folders related to the uninstalled software.
How to delete app data after uninstalling Windows 11?
To remove app data in Windows 11, go to %appdata% and %localappdata% in File Explorer. Delete any leftover folders related to the uninstalled program for a thorough cleanup.
How to remove leftover files after uninstalling apps on Windows 11?
To uninstall leftover files in Windows 11, use Disk Cleanup, manually check Program Files and AppData, or use a third-party uninstaller like Revo Uninstaller to ensure complete removal.
How to clear temp files?
To clear temporary files, open Disk Cleanup (Windows + S), select the system drive, check Temporary files, and click OK to delete. Alternatively, use Storage Sense in Settings for automatic cleanup.
How to reduce C drive space in Windows 11?
To reduce C drive space in Windows 11, delete temporary files, uninstall unnecessary programs, clean the Windows Registry, and use Storage Sense to automatically remove unused files and free up space.